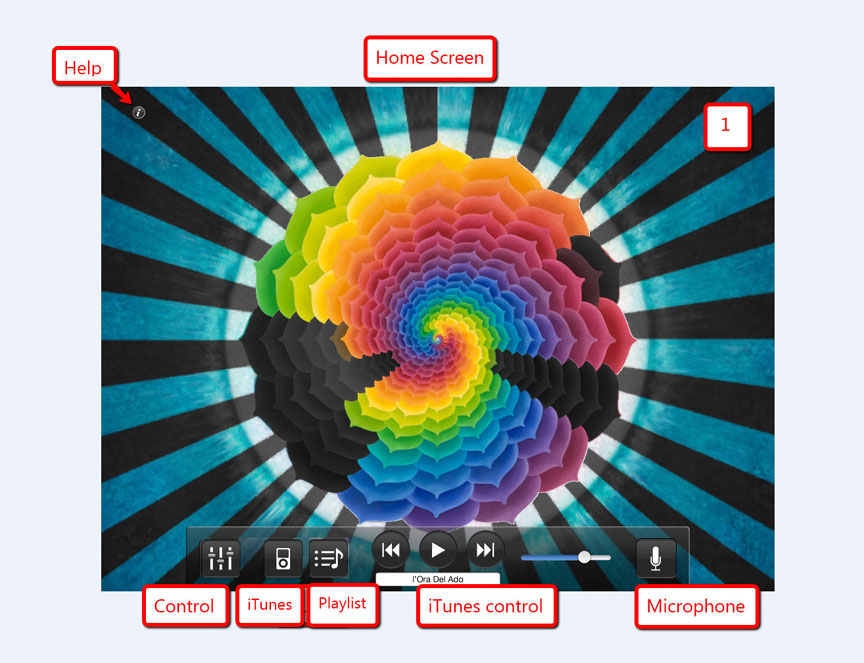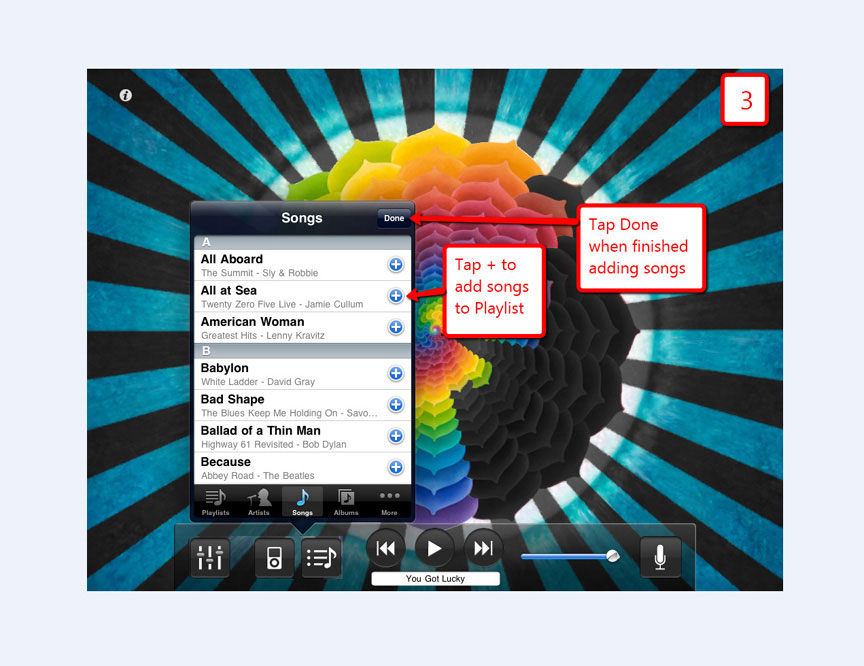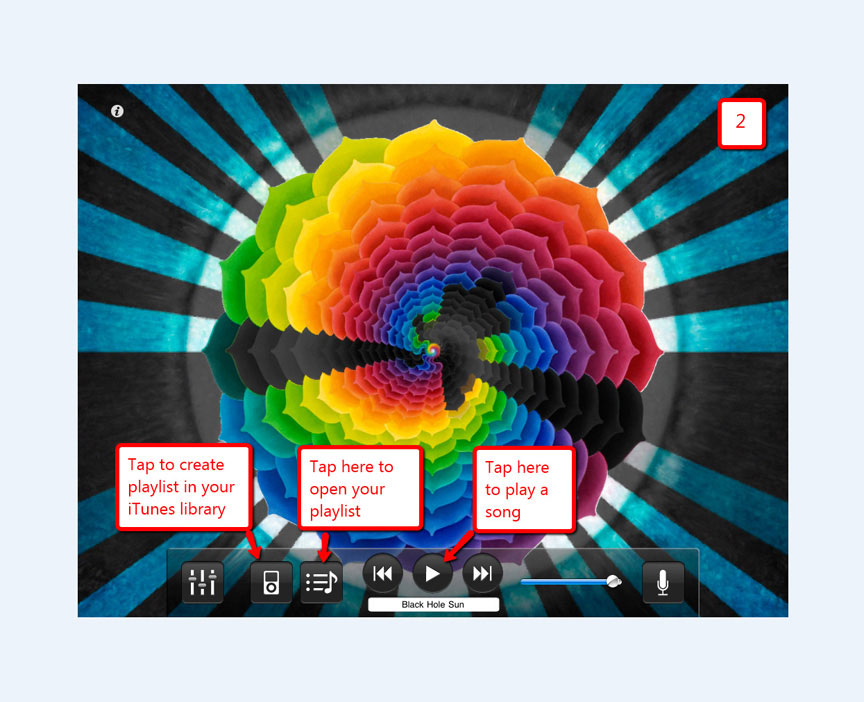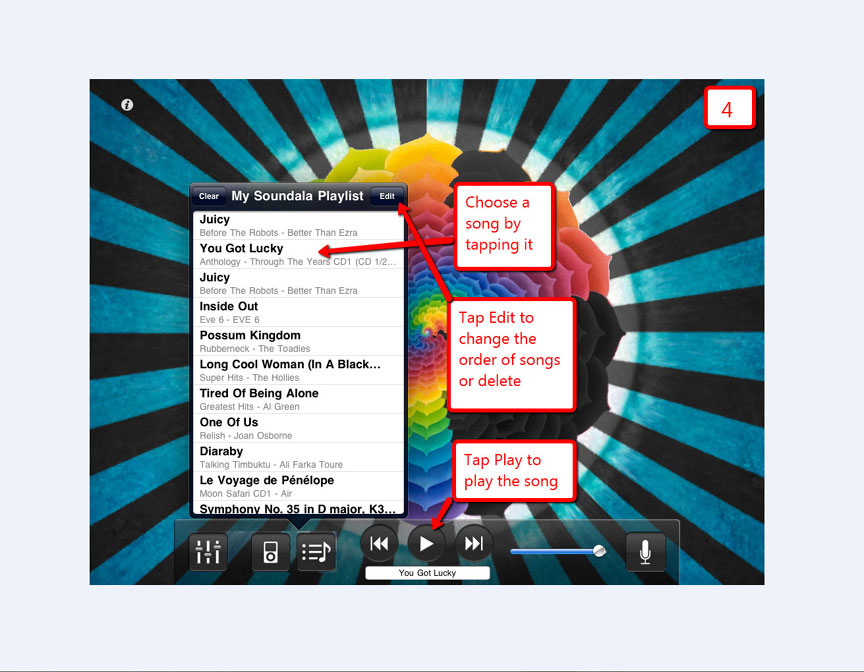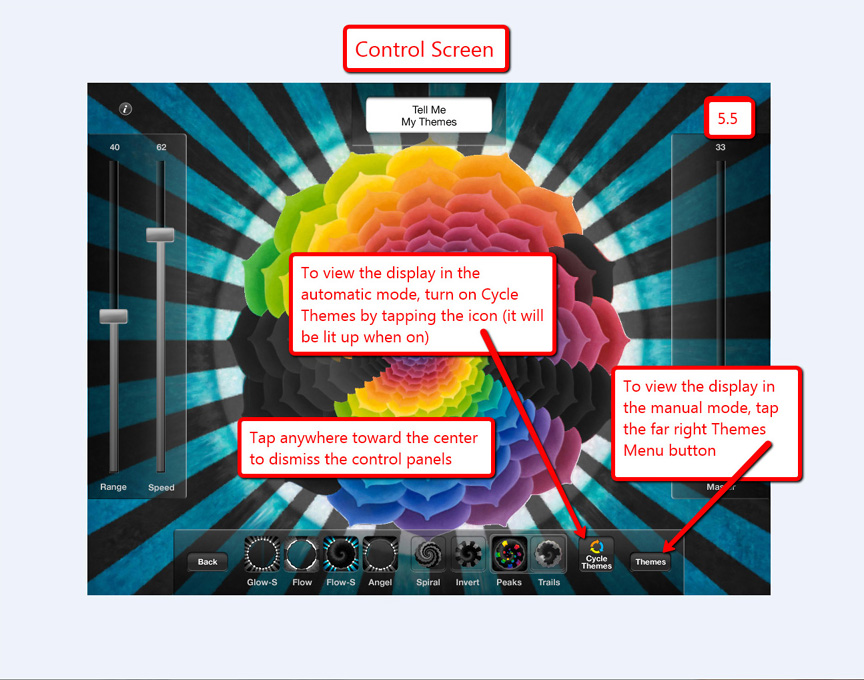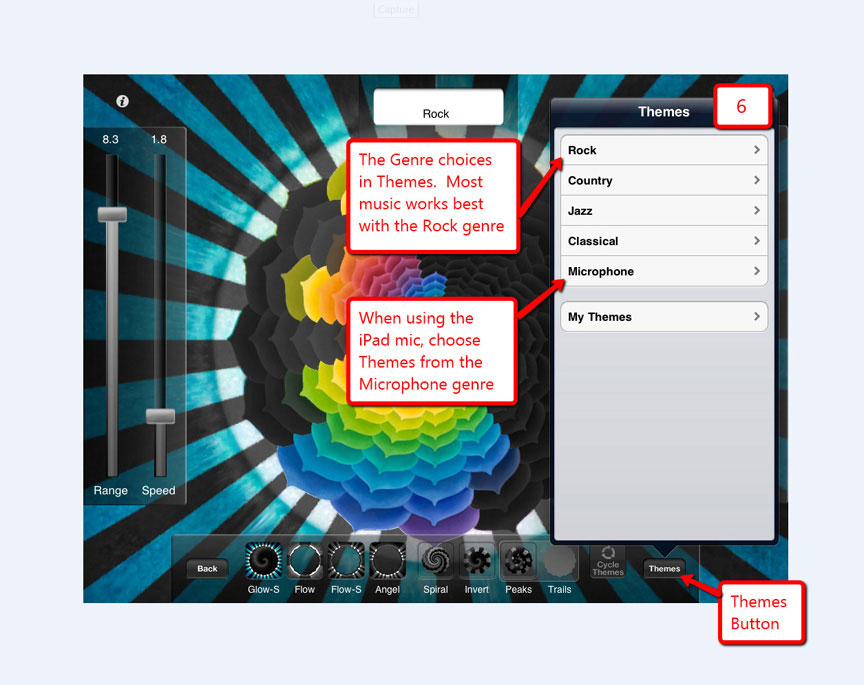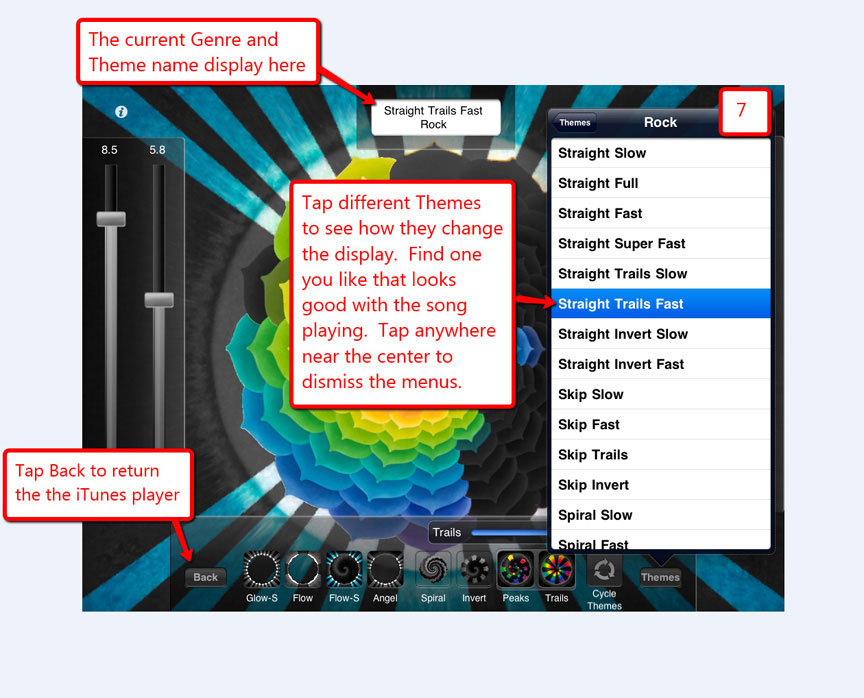Soundala Play Quick Start Guide
Playing Music
Soundala Play uses the songs in your iPad iTunes Library to create a Playlist.
Start from the Home screen (Fig. 1).
Choosing Songs
1) Tap the ITunes icon to bring up iTunes Library.
2) Choose some songs by tapping “+” on the right (Fig. 3).
3) When finished choosing songs press Done at top right.
4) The songs you chose are now in My Soundala Playlist.
5) Now tap the Playlist icon (Fig. 2) to view My Soundala Playlist.
TIPS
SPIN
Unique spin feature lets you spin the display to the beat. Speed of the last swipe is the sustained spin speed.
TV OUTPUT
Hook up your iPad to your monitor or flat screen to share the Play experience with friends or for parties. With TV output iPad screen is gray and becomes the control unit for the TV display (Requires iPad VGA or HDMI cable adapters).
6) In My Playlist choose a song by taping it, the song title will appear in below the play button (Fig. 4). Tap Play to begin the song
7) Use the standard iTunes control buttons on the Home screen to play music. To go to the next song in your Playlist, tap the >> button or when the song is over the next song in the Playlist will play.
You will now “see the music” – enjoy!
Controlling the Display
There are two ways to choose the preset display Themes in Soundala Play:
Use “Cycle Themes” for the automatic mode or manually choose the various presets by using the Themes Menu.
Cycle Themes
Start from the Home Screen by playing a song. Next Tap the Control button at bottom left (Fig. 1). This brings you to the Control Screen (Fig. 5.5).
To view the display in the automatic mode, tap Cycle Themes bottom right (it will light up when on).
The various display presets called Themes randomly change every 10 seconds.
Tap Back to return to the iTunes player to change songs.
Themes Menu
Manually choose the various display styles (Themes) in the Themes Menu.
Choose the various presets in the Themes menu as follows:
1) Tap the “Themes” button at far right (Fig. 5.5).
3) This will bring up the Themes/Genre (Fig.6).
Choose Rock genre for most music (Or if you are using the mic, choose Microphone).
4) Once in the Rock menu, (Fig 7) tap different Themes to see how they change the display. Find one you like that looks good with the song playing.
5) Tap anywhere near the center to dismiss the menus.
6) You can customize the display by taping the buttons and moving the sliders.
Enjoy seeing the music!